|
|
 |
Posted: P |
This FDISK guide comes to you compliments of "the Doc":
a friend who lives in Germany. It has since become one of the site's
more
popular features. [Only the Ghost
guide and the ASPI
guide are downloaded more frequently.] 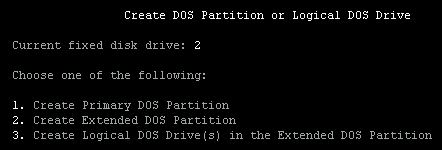 This tutorial teaches you the mojo on how to partition a hard disk drive (HDD) using Microsoft's DOS-based partitioning utility. FDISK runs from DOS, so it offers no pretty graphical user interface [GUI]. The stark DOS interface intimidates some people. But
FDISK is really simple and straightforward .. once you understand a
few, basic concepts. This graphic you see there represents a single 120-GB
drive. This drive contains 3 NTFS partitions: one primary,
and two logical DOS drives in an extended
partition [light-blue outline]. IntroductionFDISK's #1 strength is compatibility. Other partitioning utilities [such as the wonderful Partition Magic] offer far more features, such as the ability to modify partitions non-destructively. I use PM myself. Everyone should keep a copy handy. But I only use it when FDISK is not an option. And I *always* use FDISK to partition new hard drives. This guide is designed for the noobie, for those with no prior partitioning experience. Everything is spelled out, using plain language. It even identifies common problems to avoid. Doc's guide is referenced in the course syllabus by several universities and by disk manufacturers such as Samsung. It has become surprisingly popular since search engine's found it. [Try searching for the term "FDISK" in either Google or Yahoo & you'll see what I mean.] Before we begin, you might want to take a peek at some Partitioning
Strategies. This guide will give you some ideas on the best way
to divvy up your new drive.
|
Updated: P |
||
Hard Drive Configuration PrimerAll motherboards come with two IDE/ATA controllers: one primary and one secondary. Each IDE/ATA controller supports two channels: one master and one slave. Master/slave settings are configured with jumper settings on the hard drives themselves. The legend for these settings is usually printed beside the jumpers, or you can visit the manufacturer's web site to find how to set them. Primary/secondary configuration depends on which IDE/ATA channel the device [cable] is plugged into. Therefore, each motherboard supports a total of four IDE/ATA devices [more can be added by installing an optional PCI card] like so:
Typical hardware configuration for a system using of all four IDE/ATA channels might look something like this:
Fed up with your hosting company! Join us to get a taste of dedicated server and best performing virtual private server. We will also offer you discount on domain registration. On the next page, we'll get into FDISK and partition our hard drive. |